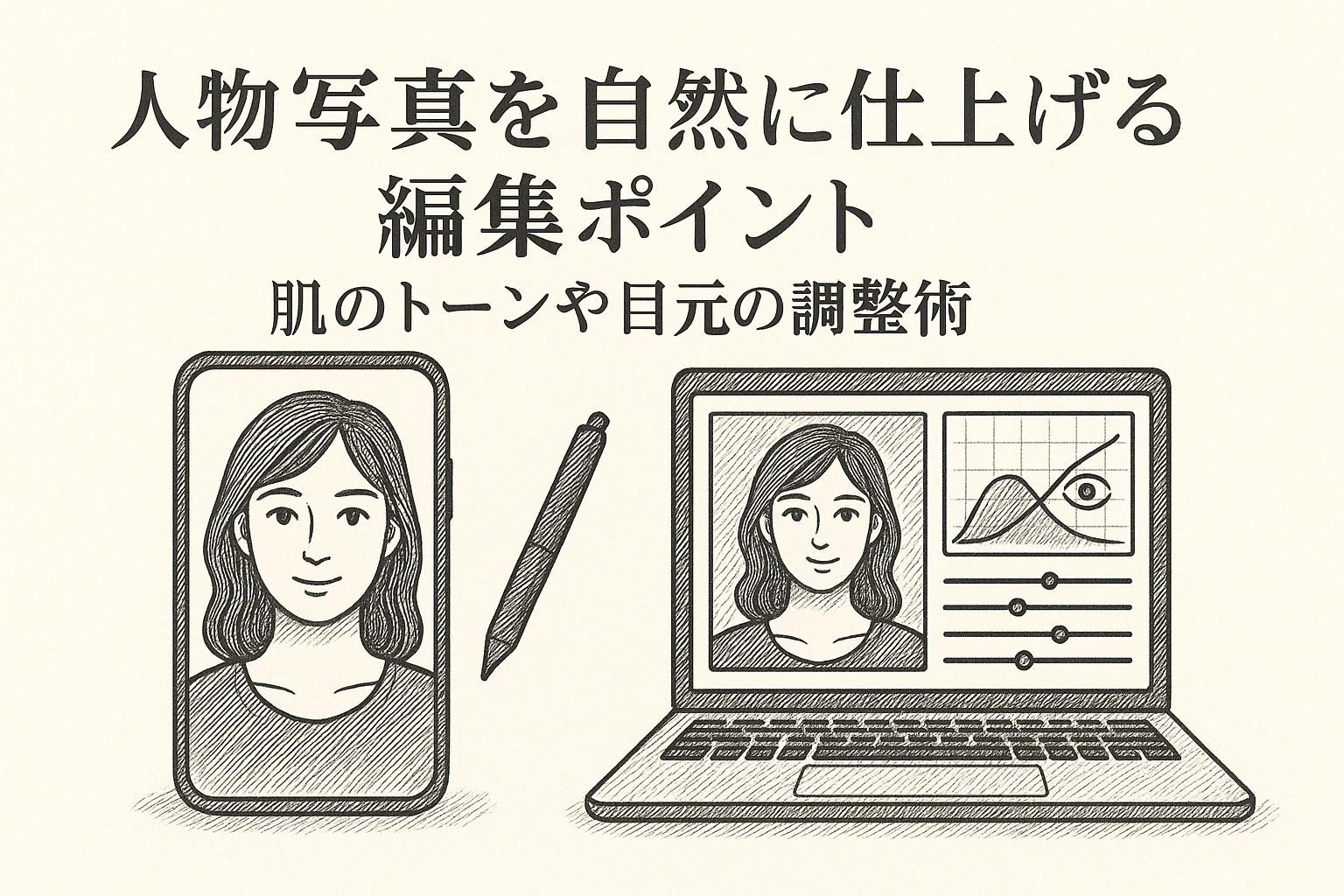ポートレート編集で最も大切なのは「自然さ」
人物写真(ポートレート)の編集は、被写体の魅力を引き出しつつ、いかに自然に仕上げるかがポイントです。
過剰な美肌補正や彩度アップは一見目を引きますが、不自然さが出てしまい「作られた印象」になります。
この記事では、肌のトーンや目元の調整を中心に、ナチュラルで説得力のある仕上がりにする方法を具体的に解説します。
肌のトーンを整える基本ステップ
Step 1:露出とホワイトバランスの調整
まず全体の明るさ(露出)を調整し、顔が暗くなりすぎないようにします。
次にホワイトバランスで肌色を調整。肌が青白くなりすぎないよう、色温度を少し暖かめに設定すると健康的に見えます。
Step 2:肌の色味(HSL)を微調整
LightroomなどのHSL機能を使えば、肌の色だけをターゲットに調整できます。
オレンジ系の彩度を軽く下げ、輝度を少し上げると柔らかく滑らかな肌色に。
Step 3:テクスチャと明瞭度を控えめに
テクスチャや明瞭度の調整は最小限に留めましょう。
特に明瞭度は肌の粗さを強調しやすいため、マイナス方向に軽く調整するのがベストです。
目元の調整ポイント
Step 1:明るさとコントラストの微調整
目元を自然に強調するには、ブラシツールやマスク機能を使って、瞳の部分だけ軽く明るくします。
白目が青くならないよう、色温度の補正も併用すると効果的。
Step 2:シャープネスの部分適用
目元全体ではなく瞳の虹彩部分だけにシャープネスをかけましょう。
まつ毛やアイラインも少し強調すると、写真全体の印象が引き締まります。
Step 3:赤み・クマの修正
白目や目の下に赤みがある場合は、彩度を軽減して目立たなくします。
Snapseedの「選択ツール」やLightroomの「色相・彩度」調整を部分的に使うと自然に補正できます。
スマホアプリでの具体的な操作例
Lightroom Mobileの場合
- ライトパネル:露出、コントラスト、ハイライト・シャドウ調整
- カラー → HSL:オレンジ系を調整
- 効果:テクスチャ・明瞭度を控えめに
- マスク:目元の明るさ、シャープネス調整
Snapseedの場合
- 画像調整:明るさ、彩度、ホワイトバランスを調整
- ディテール:全体のシャープネスは控えめ
- ブラシツール:目元だけ明るく
- 選択ツール:肌の色味補正
やりすぎ注意!控えめ調整のコツ
- 各効果のスライダーは「やりすぎたかな?」と感じたら半分に戻す
- 部分調整(ブラシ・マスク)を使い、全体ではなく必要な箇所だけ調整
- 最終的に「編集前」と「編集後」を見比べ、違和感がないか確認
まとめ:ナチュラルで説得力のある人物写真に
人物写真編集の目的は、被写体の魅力を引き出すこと。過度な補正ではなく、「どこを整え、どこを残すか」が自然な仕上がりの鍵です。
今回のポイントを意識して調整すれば、ポートレートのクオリティが確実に上がります。ぜひ実践してみてください。